WixCodeの使い方と設定(3)~ダイナミックページをつくる
- 山内 真一

- 2018年1月15日
- 読了時間: 2分
データベースの設定が完了しました。
次は、動的に情報が変更するページ:ダイナミックページを作成します。
編集画面左下の>をクリックしてツリービューを開きます。

データベース「MyWebsite」の設定アイコンの「Add a Dynamic Page」を選択。

「Item Page」を選びます。

ページの名前を「website-samples」にしました。 ※データベース名のフォルダが記載されていましたが、名前が長くなるので削除しています
「ID」となっている部分は、データベースの項目の1つで「項目毎に一意で付けられた文字列」になっています。この「ID」部を含んだアドレスによって、何が表示されるかが決まります。 「Create Page」をクリックして作成します。
ページが作成されたら、編集画面で画像や文字を配置してきます。

一般的なページと同様に画像を配置します。
選択する画像ファイルですが、わかりやすくするために、データベースで設定した画像と同じものを配置しました。

画像の大きさや場所を調整したら、右端のデータに接続をクリックして、データベースの設定をします。

データベース内の画像イメージを表示して、代替テキストとしてサイト名を設定するようにしました。
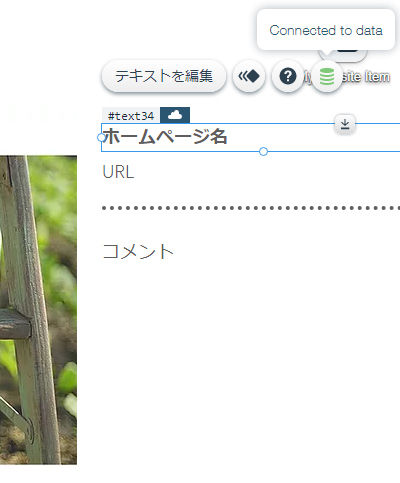
ホームページ名、URL、コメントなども同様に、テキストを配置していきます。
(点線は、ラインの配置です) 画像と同様に、右端のデータ接続の設定をします。

URLの場合は、自動的にリンクされるようです。
これで完了です。 jっさいのページでなく「プレビュー」してみましょう。

画面右上のプレビューボタンをクリックします。 すると、このようにダイナミックページを確認できます。

右上の<ID> の窓をクリックすると、画像やサイト名、URL、説明が切り替わります。 ダイナミックページが完成しました。
次回は、実際のページでの確認、SEOに関わるタイトル文などの設定について紹介します。










コメント